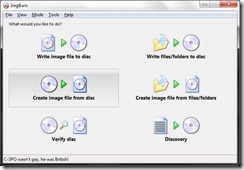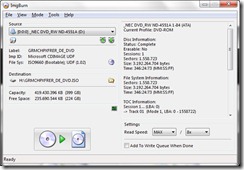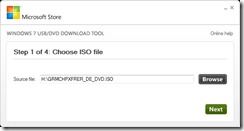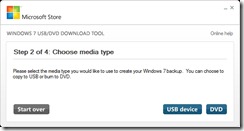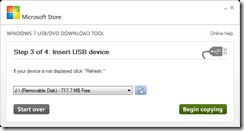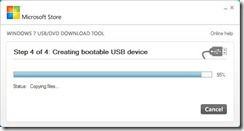Windows 7 auf Netbooks per USB Stick installieren
Um Windows 7 auf einem PC ohne optischen Laufwerk zu installieren, benötigt man folgendes:
– eine Windows 7 DVD
– einen USB Stick mit mindestens 4GByte Speicherplatz
– ein Programm zum Erstellen von ISO DVD Abbildern (z.B. ImageBurn)
– das Windows USB DVD Download Tool von Microsoft
Das Microsoft Tool gibt es kostenlos hier. Das Programm funktioniert unter Windows Vista und 7 ohne Probleme für Windows XP/2003 wird der Microsoft .NET Framework v2 sowie der Microsoft Image Mastering API v2 benötigt. Das Programm ImageBurn gibt es ebenfalls kostenlos hier.
Um ein ISO aus der Windows 7 DVD zu erstellen, legt man die Windows 7 DVD in das Laufwerk ein und startet ImageBurn.
Nun wählt man Create image file from disc und wählt das entsprechende Laufwerk mit der Windows 7 DVD, sowie das Ziellaufwerk aus.
Nach kurzer Zeit hat man ein ISO Abbild der Windows 7 DVD auf der Festplatte.
Jetzt wird der USB Stick benötigt. Alle Daten auf dem Stick werden von dem Programm gelöscht, und sollten daher gesichert werden.
Nach dem Start des Windows 7 USB/DVD Tools, wählt man das vorher erstellte Image der Windows 7 DVD aus.
Nun wählt man als Ziel USB device aus.
Im nächsten Schritt wählt man den USB Stick aus (es werden alle USB Sticks/Karten angezeigt!).
Mit Begin Copying wird der Vorgang gestartet. Dabei wird der USB Stick formatiert, bootbar gemacht und die Windows 7 DVD übertragen. Je nach USB Stick dauert dies eine gewisse Zeit.
Am Ende sind wir im Besitz eines bootbaren USB Stick der die Windows 7 Installationsdateien enthält.
Auf dem PC der mit Windows 7 ausgestattet werden soll, muss ggf. im BIOS noch der USB Stick als Bootmedium ausgewählt werden, bzw. per Bootmenü (meistens mit F8/F11/F12) gewählt werden.
Die Windows 7 Installation ist im Ganzen etwas schneller als die von DVD, wenn man die vorherige „Arbeit“ zum Erstellen des USB Sticks vernachlässigt.
Für eventuelle Fragen steht das Forum zur Verfügung.