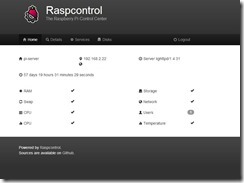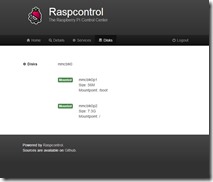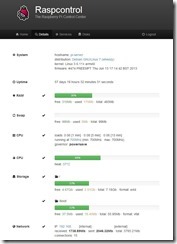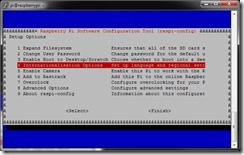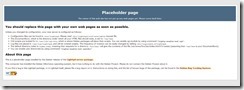Raspberry PI als Server
Da der Raspberry PI mit einem 5 Watt Netzteil auskommt und im Dauerbetrieb im Jahr weniger als 8 Euro Stromkosten verursacht, bietet sich der Kleine als Server für bestimmte Aufgaben an. In dem TeamSpeak Artikel habe ich davon geschrieben, dass TeamSpeak nicht für ARM Prozessorstruktur zur Verfügung steht. Deshalb muss man sich nach Alternativen für TeamSpeak umschauen. Die Wahl fällt dabei schnell auf Mumble.
Was braucht man?
- Einen Raspberry PI Model B am besten mit 512MB RAM
- Ein gutes Netzteil (Ich nutze seit mehr als einem Jahr ein HTC 5V 1A Netzteil meines alten Smartphones)
- Eine Netzwerkverbindung über LAN oder WLAN (mit entsprechenden Adapter)
- Ein Raspbian auf einer SD-Karte (8GB oder mehr, je nach Anwendung)
Ich fange jetzt nicht beim Urschleim des PI an, deshalb verzichte ich auf die Einrichtung von Raspbian auf dem PI und die Inbetriebnahme des Mini Computers. Den Raspberry Pi an einem LAN Kabel zu betreiben ist nicht nur einfacher, sondern auch Stromsparender.
Wir starten also mit einem frischen Raspbian. Seit der Version vom 18.12.2012 ist SSH als default aktiviert, also können wir uns per PUTTY oder einem anderen SSH Clienten Einloggen. Die noch per DHCP vergebene IP Adresse des Pi findet man leicht in der DHCP Clientliste im Router. Ansonsten benötigt man Maus, Tastatur und einen Monitor. Wenn wir im Pi eingeloggt sind starten wir mit der Vergabe einer festen (statischen) IP Adresse.
sudo nano /etc/network/interfaces
auto lo
iface lo inet loopback
iface eth0 inet static
address 192.168.2.22
netmask 255.255.255.0
gateway 192.168.2.1
In meinem Fall habe ich die interne IP .22 gewählt und die dazugehörige netmask. Unter gateway muss man die IP Adresse des Routers angeben. Nach dem Abspeichern der Datei, startet man das Netzwerk mit dem Befehl
sudo /etc/init.d/networking restart
Wenn man per SSH eingeloggt ist verliert man jetzt die Verbindung und kann sich nun mit der neuen IP Adresse einloggen.
Im folgenden kurzen Video sieht man die Verbindungsherstellung und die Übersicht von raspi-config.
Wichtig ist, dass man die Rootpartition auf die gesamte SD Karte ausbreitet. Auch ist es sinnvoll den zugewiesenen Grafikspeicher so gering wie möglich einzustellen (16MByte), da wir jedes Byte für den Server benötigen. Auch sollte man die Regionaleinstellungen unter Internationalsation Options auf Deutsch sowie die Zeitzone und Tastaturlayout umstellen.
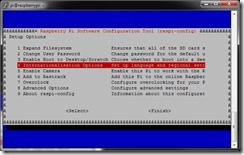

Nach den Einstellungen, muss man den Pi neustarten, damit die Veränderungen wirksam werden.
Der Webserver
Es gibt viele Webserver für Linux, alle mit haben ihre Vor- und Nachteile. Für den Pi sollte man auf die Schwergewichter wie Apache verzichten. Lighttpd, nginx oder cherokee sind dafür die bessere Wahl. Ich habe mich hier für Lighttpd entschieden, wie man cherokee auf den Pi installiert folgt in einem späteren Tutorial.
Zuerst sollte man die Paketlisten aktualisieren
apt-get update
danach holt man sich den Lighttpd Webserver
sudo apt-get install lighttpd
Mysql als Datenbank
sudo apt-get install mysql-server
und PHP
sudo apt-get install php5-common php5-cgi php5 php5-mysql
Nun sollte man das fastcgi Modul registrieren
sudo lighty-enable-mod fastcgi-php
mit
sudo service lighttpd force-reload
den Webserver neustarten
Das Serververzeichnis einrichten
Verzeichnisbesitzer (Gruppe) ändern
sudo chown www-data:www-data /var/www
Schreibrechte Verteilen
sudo chmod 775 /var/www
Den Standardnutzer pi der Gruppe www hinzufügen
sudo usermod -a -G www-data pi
Nun sollte bei dem Aufruf der vorher eingestellten IP Adresse im Browser folgende Seite erscheinen.
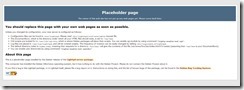
Der Mumble Server
sudo apt-get install mumble-server
Danach starten wir die Konfiguration
sudo dpkg-reconfigure mumble-server
Jetzt kann man die mumbleserver.ini öffnen und anpassen.
sudo nano /etc/mumble-server.ini
Das Serverpasswort sollte eingestellt werden genau wie der Text der Willkommensnachricht. An der Bandbreite für die Sprachnachrichten kann etwas probieren, wobei die voreingestellten 72000b/s eine super Sprachqualität bietet und auch für geringe Bandbreiten geeignet ist. Die Anzahl der erlaubten Clienten sollte auch auf seine Bedürfnisse anpassen, voreingestellt sind 100.
Die restliche Konfiguration kann über den Superuser Account des Mumble Clienten durchgeführt werden. Dort kann man Räume, Benutzer und andere Einstellungen bequem vornehmen.
Mein kleiner MumblePi läuft seit fast einem Jahr im Dauerbetrieb, wobei ich ab und zu den Pi neustarten musste. Dies jedoch nicht wegen Fehlern oder Abstürzen, sondern aus Bastellaune.
Was man mit dem kleinen Server noch so anstellen kann, bzw. welche Dienste für einen Clan wie den unseren hilfreich ist folgt.