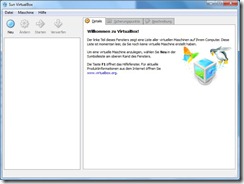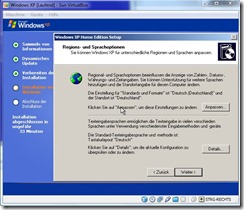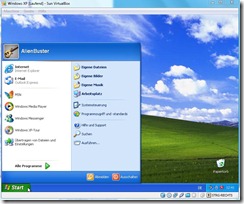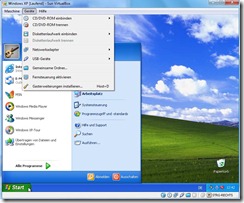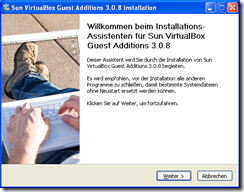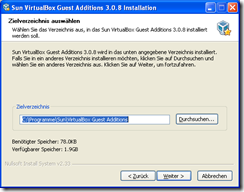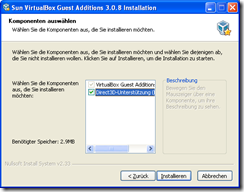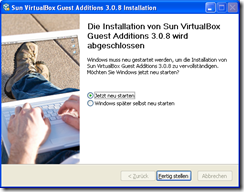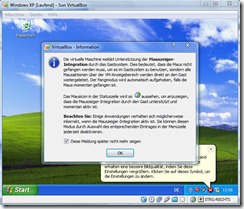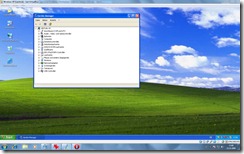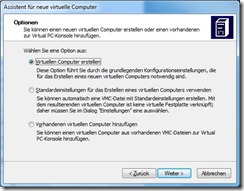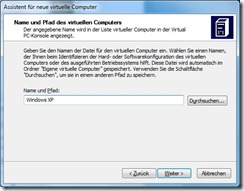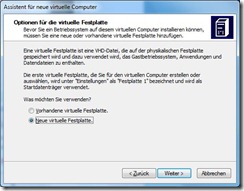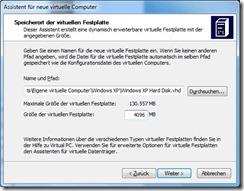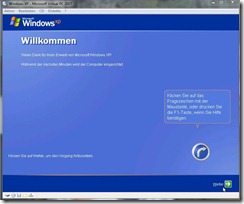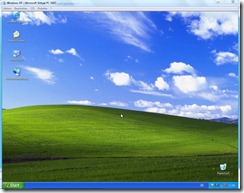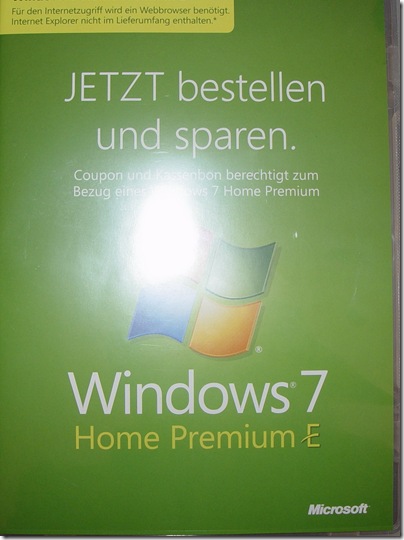Hier ein kleines Tutorial zum Wechsel eines Grafikkartenkühlers. Als neuen Kühler für die Sparkle GeForce 9600GT habe ich den Accelero TWIN TURBO von Artic Cooling rausgesucht. Mit 25-30 Euro auch recht günstig und von den Leistungsdaten allen anderen Kühlern in der Klasse überlegen. Der Kühler passt natürlich auf viele Modelle, die Vorgehensweise ist aber gleich.
| Kühlleistung |
max 120 Watt |
| Aufbau |
4 Heatpipes mit 30 Kühlfinnen |
| Lüfter |
2x80mm, 1200-2000 U/Min, PWM) |
| Kühlung andere Bauteile |
RAM- und Spannungswandler Kühlung durch aufklebare Aluminiumkühlkörper |
| Zubehör |
Kabeladapter, Slotblende, Schraubensatz, Aufkleber |
| Abmessung |
212x103x54mm (LxBxH) |
| Gewicht |
350g |
| passt auf |
ATI Radeon
HD 4890, 4870, 4850, 4830
HD 4550
HD 3870, 3850
HD 3650, 3450
HD 2600, 2400,
X1950, X1900,
X1800, X1650,
X1600, X1550, X1300
nVIDIA GeForce
GTS250
9800GTX+, 9800GTX, 9800GT
9600GT, 9600GSO
8800GTS(G92), 8800GT,
8600, 8500, 8400,
7950GT, 7900, 7800, 7300,
6800, 6600 Serie |
Montage
Sparkle GeForce 9600GT, der original Lüfter ist bereits sehr leise und hat eine gute Kühlleistung.

Zuerst muss man den alten Kühlkörper entfernen. Dazu vorsichtig die Schrauben auf der Rückseite lösen und langsam den Kühler vom Chip entfernen. In der Regel kleben die etwas fest, sanftes drehen und der alte Kühler ist vom Chip gelöst. Mit einem Papiertuch muss nun der Chip von der alten Wärmepaste befreit werden, ggf auch um die Speichermodule den Staub bzw Klebereste entfernen.

Die mehrsprachige Anleitung von Artic Cooling empfiehlt, die Speichermodule mit einem Radiergummi zu reinigen, damit die Klebekühlkörper besser haften. Jetzt verteilt man die Speicherkühler und ggf. die Kühler für die Spannungswandler auf der Karte. Die Klebestreifen der Artic Cooling Produkte hielten bei mir bis jetzt immer bombenfest!

Jetzt kommt der etwas knifflige Teil des Umbaus, der neue Kühler muss auf die Karte montiert werden. Dafür muss der Abstand der Löcher stimmen. Um den Kühlerkörper noch etwas zu verschieben, kann man die Grundplatte um ein paar Millimeter versetzen. Dazu müsse vier kleine Schrauben gelöst werden, alles genau bebildert beschrieben in der beiliegenden Anleitung.

Wenn der Abstand bekannt ist, werden die beiliegenden Abstandshalter vor die entsprechenden Bohrungen geklebt. Jetzt ist es am einfachsten die Grafikkarte auf den Kühler zu platzieren, die Schrauben fixieren und wie in der Anleitung beschrieben abwechselnd anziehen. Danach ist der Kühler fest mit der Grafikkarte verbunden, den Lüfter noch anschliessen und fertig. Entweder man benutzt den 4-poligen PWM Anschluss wenn auf der Grafikkarte vorhanden (Referenzdesign) oder den beiliegenden Adapter für einen Laufwerksanschluss.

Durch die relativ geringen Abmessung des Kühlers passt dieser auch in kleine Gehäuse (in diesem Fall ein µATX Minitower von Fujitsu-Siemens).
Zu den Temperaturen und der Lautstärke:
Ich habe den Kühler nur kurz testen können, aber er ist unhörbar, selbst beim PC Start, wenn er auf vollen Touren läuft. Die Temperaturen sind im Gegensatz zum Originalkühler stark gesunken. Im Desktopbetrieb ware die Temperatur mit originalen Lüfter bei 44°C bei 35% Lüfterdrehzahl. Jetzt sehen die Werte wie folgt aus:

nach vier Durchläufen vom 3dMark 06

nach zwei Stunden CUDA Berechnungen

Wie schon geschrieben ist der Kühler nicht im PC Betrieb zu hören (leises Netzteil, sowie CPU Kühler, Festplatte entkoppelt).
Eine klare Kaufempfehlung, genau wie die passiven Artic Cooling Accelero S1 und S2.
Ich möchte noch betonen, das mit dem Austausch des originalen Grafikkartenkühlers die Garantie der Grafikkarte erlöscht, soweit nicht anders vom Hersteller angegeben.
Bei Fragen benutzt bitte das Kontaktformular im Impressum oder stellt diese im PC Hilfe Forum.
Logos, Namen und Markenzeichen sind Eigentum der jeweiligen Hersteller.