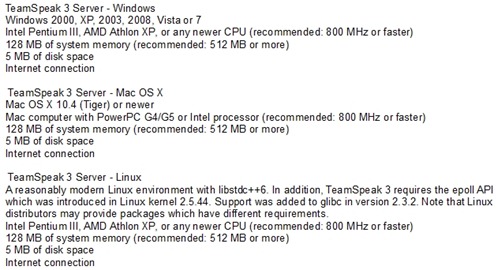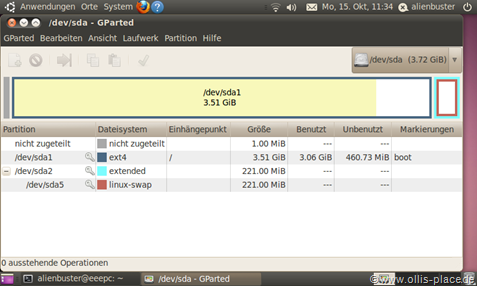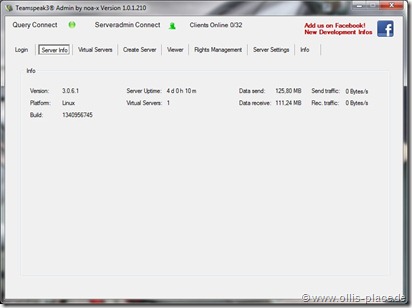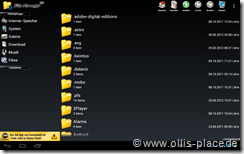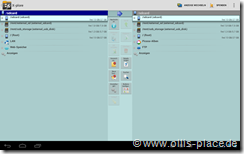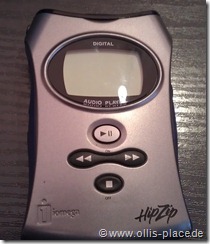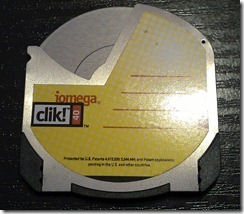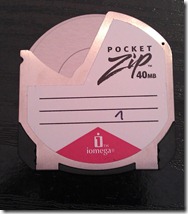Wenn ein Spieleclan eine bestimmte Anzahl von Mitgliedern hat, benötigt man ein vernünftiges Kommunikationsmittel. Ein TeamSpeak 3 Server kostet von 5 bis 15 Euro im Monat was die immer klamme Clankasse stark belastet. TeamSpeak ist für nicht kommerzielle Zwecke kostenlos, also was hindert einem daran einen eigenen Server für den Clan aufzubauen. Man kann den TS Server nebenbei auf seinem Windows Spielerechner installieren und seine Teamkameraden darauf zugreifen lassen, bei modernen Computer Leistungsmäßig kein Problem. Aber was ist wenn man selbst nicht spielt und die anderen aber mit TS Unterstützung Spielen wollen?
Welche Voraussetzungen hat der TeamSpeak Server?
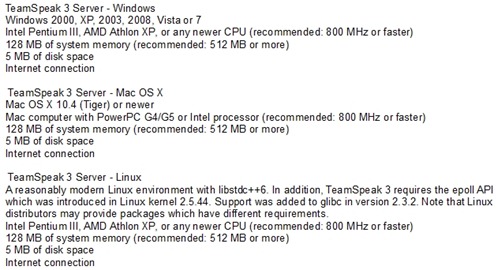
Damit fällt der Rasperry PI oder andere ARM basierenden Systeme wie günstige NAS als Server schon mal aus…
Ein alter Pentium 3 auf einem MicroATX Board, mit einer SSD (CompactFlash) als Festplatte sollte reichen um ein Linuxsystem aufzusetzen um einen TS Server laufen zu lassen. Aber wie sieht es da mit den Stromkosten aus? Selbst mit einem effizienten Netzteil verbraucht so eine Kombination zu viel Energie (35-40 Euro im Jahr bei Dauerbetrieb). Warum nicht ein einen EeePC als Server?
Der EeePC 701G bietet sich förmlich an. Sein 19 Watt Netzteil wird kaum ausgereizt und der mobile Celeron gepaart mit genügend Arbeitsspeicher und schneller SSD sollte vollkommen ausreichend sein um 32 Spieler mit TeamSpeak zu versorgen.
Was braucht man?
Einen EeePC der ersten Generation (mehr Infos dazu in meinem älteren Beiträgen), für mehr Speicherplatz eine SD(HC) Karte und einen kühlen Ort mit WLAN Empfang. Mit ein bis zwei GByte RAM ist der kleine Asus ausreichend für die Aufgabe gewappnet.
Was für ein Betriebssystem bietet sich an?
Ganz klar – ein Linux! Aber welches?
Ich habe mich für ein Ubuntu 10.04LTS entschieden. Warum? Das hat zwei Hauptgründe: Erstens: Ubuntu Lucid Lynx bringt alle Treiber für den EeePC mit, alles funktioniert „Out of the box“. Zweitens: Dem Komfort wegen, bevor ich mich stundenlang an die Einrichtung eines Ubuntuservers (oder anderen Linuxserver) mache, der im Endeffekt 300MByte Plattenplatz spart, habe ich lieber ein funktionierenden X-Windows System mit Serverkomponenten als Zusatzmodule. Dazu kommt die üppige vorcompilierte Paketauswahl die schnell und unkompliziert installiert werden kann.
Festplatte einrichten
Die 4Gbyte SSD des EeePCs reicht vollkommen aus um ein komplettes Ubuntulinux zu installieren. Ich habe die Platte wie folgt Partitioniert.
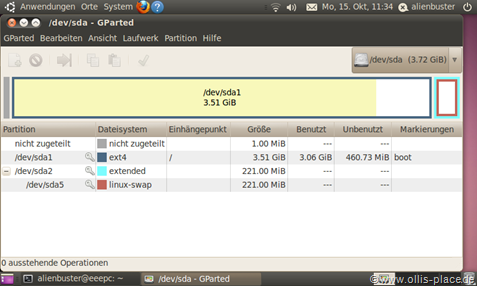
Nach der Installation waren noch 1,3Gbyte frei, nach der Deinstallation aller unnötigen Programme (OpenOffice, Grafik und Videoprogramme usw.) stehen noch 1,8GByte für den Server zur Verfügung.
Installation der Serverkomponenten
Zuerst habe ich den SSH Server installiert, damit ich den EeeServer von meinen Hauptrechner aus verwalten kann.
sudo apt-get install openssh-server
Nun kann man von einem anderen PC (auch Windows siehe PuTTY) auf den EeeServer zugreifen.
Damit der EeeServer immer mit der gleichen IP Adresse im eigenen LAN erreichbar ist, sollte man die Netzwerkadresse festlegen. Da dies mein Router übernimmt und MAC Adressen immer die selbe IP zuweisen kann, habe ich darauf verzichtet. Wer dies jedoch benötigt wird hier fündig: http://wiki.ubuntuusers.de/interfaces Je nach Verbindung (WLAN oder LAN) muss man die jeweilige Schnittstelle anpassen.
Damit der Server aus dem Internet für alle gut zu erreichen ist lohnt sich einen Dynamischen DNS Dienst in Anspruch zu nehmen. Viele Router bieten bereits eine Voreinstellung dafür an. Aber für alle anderen hier das Beispiel von no-ip.com und dem dazugehörigen Linuxclienten.
Um den DDNS Dienst von no-ip.com nutzen zu können muss man sich einen kostenlosen Account auf der Homepage des Dienstleisters anlegen. Nachdem Benutzername und Passwort, sowie die gewünschte Domainweiterleitung (es stehen viele Domains zur Auswahl) vorhanden ist, benötigt man den Clienten für Linux.
Dank den umfangreichen Ubuntu Paketen ist dies schnell mit dem Befehl
sudo apt-get install noip2
getan. Nur noch Benutzername und Passwort, sowie den Updateintervall angeben und der EeeServer ist immer unter der vorher ausgewählten Domain zu erreichen.
Den TeamSpeak Server installieren
Zuerst benötigt man einen neuen User, am besten TeamSpeak.
sudo adduser teamspeak
su teamspeak
Jetzt benötigt man den den passenden Server von der TeamSpeak Homepage http://www.teamspeak.com/?page=downloads
Nachdem man das passenden 32Bit Paket runtergeladen hat muss man dieses Entpacken.
tar -xzf teamspeak3-server_linux-x86-3.0.6.1.tar.gz
Den TeamSpeak3 Server kann man nun starten, dafür wechselt man zu dem Benutzer teamspeak
su teamspeak
und startet den Server
~/ts3server/ts3server_startscript.sh start
Beim ersten Start wird das Adminpasswort sowie der Admintoken angezeigt die man sich irgendwo abspeichern sollte. Ansonsten kann man diese noch aus den Log Dateien fischen.
Die Konfiguration des TeamSpeak Servers kann nun über den Clienten erfolgen, solange man Token und Passwort hat.
Damit der TeamSpeak Server automatisch beim Systemstart geladen wird muss man ein kleines Skript erstellen.
cd /etc/init.d
sudo touch teamspeak
sudo chmod +x teamspeak
Danach öffnet man mit root Rechten einen Editor und erstellt ein Skript
#!/bin/bash
#IP-adresse über DHCP bekommen:
sleep 20
# Der Nutzer der TS Server benutzen darf
USER=teamspeak
# Das Installationsverzeichnis des Teamspeak Servers
DIR=/home/teamspeak/ts3server
# Skript ausfuehren
su -c „cd $DIR && $DIR/ts3server_startscript.sh $1“ – $USER
Mit diesem Skript kann nun der TS Server gestartet und gestoppt werden.
/etc/init.d/teamspeak start
/etc/init.d/teamspeak stop
Um das Skript beim Systemstart als root auszuführen muss man noch kurz
cd /etc/rc2.d/
sudo ln -s ../init.d/teamspeak S99teamspeak
cd /etc/rc0.d/
sudo ln -s ../init.d/teamspeak K99teamspeak
Nun startet der TS Server automatisch beim Start des Systems.
Fazit
Der EeeServer funktioniert tadellos, die Sprachqualität ist super und der Traffic hält sich in Grenzen. Der EeePC läuft seit mehreren Wochen ohne Probleme. Nicht einmal der Lüfter läuft an. Die CPU Last (bei 630MHz) mit 6 TS Nutzern liegt bei 18% also noch genügend Luft nach oben. Laut Stromzähler zieht der EeePC nur 10 Watt aus dem Netzteil.
Natürlich lässt sich der EeeServer erweitern, bei mir verrichtet neben einem FTP Server auch ein kleiner lighttpd Webserver seinen Dienst ohne den Asus EeePC vor unlösbare Aufgaben zu stellen. Dazu später mehr.
Überwachen lässt sich der Teamspeak Server zum Beispiel mit einem kleinen Visual Basic Tool: TeamSpeak3Admin von noa-x.
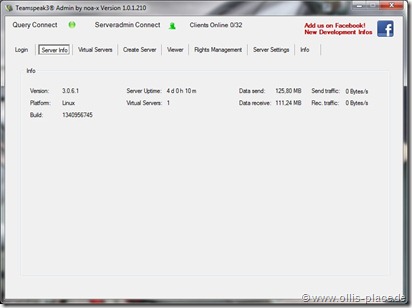
Gebrauchte Asus EeePC 701 werden bei Ebay schon ab 35 Euro gehandelt. Da man auf Monitor, Tastatur, Sound und andere Gimicks verzichten kann, lohnen sich auch defekte Geräte.